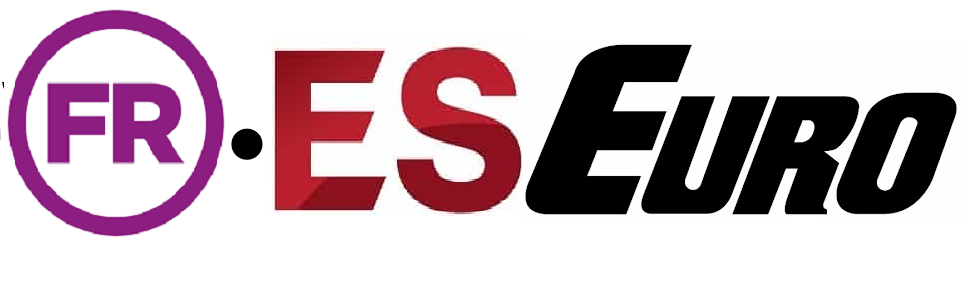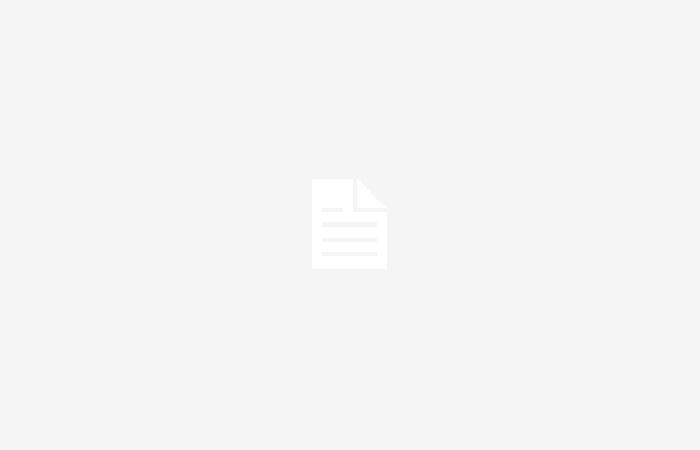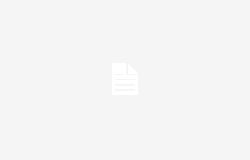Fatigué du nouveau design de Spotify sur PC ? Découvrez comment revenir à l’ancien design en un clin d’œil avec ce guide
Rejoindre la conversation
Lorsqu’une application reçoit une nouvelle mise à jour, il est normal qu’elle améliore non seulement son fonctionnement mais aussi son interface. Cela ne semble pas être le cas avec Spotify, du moins dans sa version pour ordinateur, puisque Chaque fois que l’application est mise à jour sur Windows, l’emplacement de plusieurs de ses fonctions change.
De nombreux utilisateurs ont poussé un cri ces dernières années avec les changements qui ont été appliqués à la conception de Spotify pour PC. Si vous en faites partie et que vous souhaitez revenir à l’ancien design, nous souhaitons vous informer que cela peut être fait sans aucun problème.
Ça oui, Vous devez disposer des autorisations d’administrateur pour revenir à l’ancienne mise en page depuis Spotify sous Windows. Si vous ne les avez pas, vous devrez créer un nouveau compte sur votre PC et donner à cet utilisateur les autorisations respectives pour modifier les fichiers manuellement (vous devez utiliser un explorateur de fichiers).
Revenez à l’ancienne conception de Spotify avec ce guide étape par étape
Avant de vous montrer le tutoriel, nous devons souligner que Spotify se met généralement à jour automatiquement sous Windows (surtout si l’ordinateur est constamment connecté à Internet). C’est pourquoi nous recommandons désactiver les mises à jour automatiques.
Vous devrez supprimer le fichier exécutable Spotify de l’application pour le remplacer
- La première chose que vous devrez faire est fermez l’application Spotify.
- Alors, vous devez accéder à cette adresse (sur votre PC et à l’aide de l’explorateur de fichiers) : “C:Utilisateursnom d’utilisateurAppDataRoamingMicrosoftWindowsMenu DémarrerProgrammes” (dans “Nom d’utilisateur” vous devez saisir le nom de votre compte dans Windows).
- Vous devez donc supprimer le fichier « Spotify_new.exe ».
- Tu vas devoir créer un document vide de texte et le renommer comme « Spotify_new.exe » (sans les guillemets).
- Vous devrez vous assurer que Spotify ne peut pas remplacer le fichier. Pour ce faire, vous devrez faire un clic droit dessus, saisir Propriétés puis choisissez l’option qui dit Lecture seule.
- Après avoir effectué ces étapes, vous devrez téléchargez une ancienne version de Spotify et installez-la. La prochaine fois que vous ouvrirez l’application, elle apparaîtra avec l’ancienne mise en page.
Si vous ne savez pas quelle ancienne version télécharger, nous vous recommandons de jeter un œil à ce site Web. Vous y trouverez toutes les versions de Spotify sorties au cours des dernières années. N’oubliez pas que vous devrez choisir une ancienne version, c’est-à-dire âgée de plus de 5 ans.
Vous pouvez suivre Andro4all sur Facebook, WhatsApp, Twitter (X) ou consultez notre chaîne Telegram pour rester au courant des dernières nouvelles technologiques.
Rejoindre la conversation