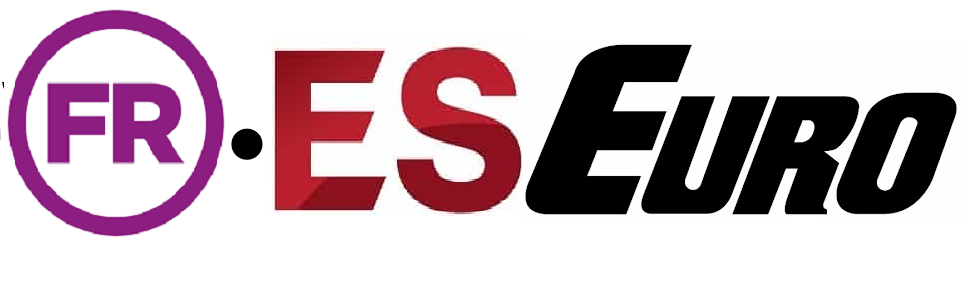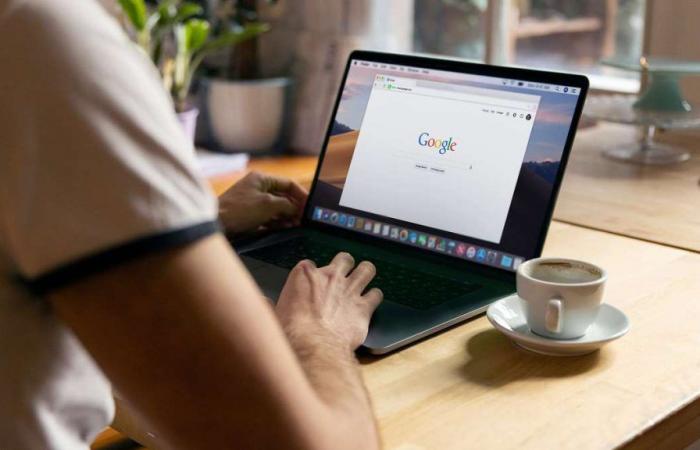Capturer une vidéo de l’activité de l’écran d’ordinateur peut être bénéfique dans diverses situations. Cet outil est particulièrement utile pour la diffusion en direct ou l’enregistrement de didacticiels vidéo.
Photo : Pixabay
L’enregistrement de votre écran d’ordinateur est une pratique utile dans de nombreux contextes. Dans l’éducation et la formation, il permet la création de tutoriels et de guides qui enseignent aux autres comment utiliser des logiciels, effectuer des tâches spécifiques ou résoudre des problèmes techniques. Il est également utile dans la production de leçons et de cours en ligne, donnant aux étudiants la possibilité de réviser le matériel à tout moment.
Dans le domaine du jeu, l’enregistrement du gameplay d’un jeu informatique vous permet de partager des stratégies, de créer du contenu pour les réseaux sociaux et d’analyser vos propres performances pour identifier les domaines à améliorer. Dans la création de contenu, il est essentiel de produire des vidéos qui montrent l’écran de l’ordinateur, comme dans les diffusions en direct de style IRL sur Twitch ou Kick.
Pour les utilisateurs de Windows, il existe un outil utile pour effectuer un enregistrement d’écran, grâce au mode de jeu dont dispose le système d’exploitation avec l’association Xbox.
La fonctionnalité est située dans la barre de jeu, qui est destinée à être utilisée pendant le jeu afin de ne pas avoir d’interruptions. Bien qu’il soit destiné aux joueurs, il peut être utilisé dans différentes applications pour être utilisé dans d’autres contextes.
Vous etes peut etre intéressé: Comment projeter l’écran de mon téléphone portable sur la télé ?
Étapes pour enregistrer l’écran sous Windows
- Ouvrez la barre de jeu en appuyant simultanément sur les touches Windows et G et les options d’enregistrement s’ouvriront.
- Activez le microphone, au cas où vous souhaiteriez accompagner la vidéo d’une voix directrice. Il est activé dans la case « Enregistrer avec microphone ».
- Démarrez l’enregistrement d’écran avec le bouton rouge qui apparaît à l’écran, appelé REC. Il est important de noter que cet outil enregistrera uniquement l’application à laquelle il est lié.
- Lorsque la fin de l’enregistrement arrive, vous devez cliquer sur l’icône carrée qui indique Arrêt pour terminer l’enregistrement.
- Une fois l’enregistrement terminé, l’application Xbox sous Windows s’ouvrira automatiquement, affichant la vidéo nouvellement capturée. L’utilisateur peut le lire pour vérifier sa qualité, le renommer, modifier sa durée ou le supprimer.
Nous vous recommandons de lire : Comment savoir si mon téléphone portable est piraté ou intercepté ?
Étapes pour enregistrer l’écran sur MacOS
- Ouvrez l’outil de capture d’écran en appuyant simultanément sur les touches Maj, Commande et 5. Une barre d’outils avec les options de capture apparaîtra.
- Sélectionnez l’option d’enregistrement pour choisir entre l’enregistrement de la totalité de l’écran, d’une fenêtre spécifique ou d’une partie personnalisée de l’écran. Deux icônes d’enregistrement seront disponibles : une pour enregistrer tout l’écran et une autre pour sélectionner la zone souhaitée.
- Cliquez sur le bouton « Enregistrer ». Si l’enregistrement d’une partie de l’écran a été sélectionné, vous devrez ajuster la zone d’enregistrement avant de cliquer sur « Enregistrer » dans cette zone.
- Pour terminer l’enregistrement, cliquez sur le bouton « Arrêter » dans la barre de menu ou appuyez à nouveau sur Maj, Commande + 5 et sélectionnez « Arrêter l’enregistrement » dans la barre d’outils.
- Une fois l’enregistrement arrêté, une vignette apparaîtra dans le coin inférieur droit. L’utilisateur peut cliquer dessus pour éditer ou enregistrer directement la vidéo sur son ordinateur.
Applications pour enregistrer l’écran de l’ordinateur
Studio OBS
C’est un outil gratuit et open source qui vous permet d’enregistrer et de diffuser en direct. Offre des options avancées pour personnaliser l’enregistrement, y compris plusieurs sources vidéo, superpositions et effets. Parmi les créateurs de contenu, c’est le plus populaire pour la diffusion sur les différentes plateformes de streaming.
De même, il offre une grande flexibilité avec des options de configuration avancées et une prise en charge étendue de plusieurs plateformes de streaming. Il dispose d’un large éventail d’outils, donc lorsque vous commencez à l’utiliser, l’apprentissage et l’adaptation peuvent prendre un certain temps.
Il peut être utilisé sous Windows, MacOS ou Linux.
Monosnap
Monosnap est une application gratuite disponible pour Windows et macOS qui offre une solution complète d’enregistrement d’écran au format MP4. Les utilisateurs peuvent personnaliser l’enregistrement en sélectionnant les images par seconde (FPS), la qualité vidéo et même ajouter leur visage à l’enregistrement à l’aide de la webcam. De plus, il permet de choisir les sources sonores et la zone spécifique de l’écran à capturer. Il peut être téléchargé via son site officiel.
RecordScreen.io
Si l’utilisateur recherche une alternative simple pour enregistrer l’écran du navigateur sans avoir à installer de logiciel, ce nouvel outil en ligne pourrait être la solution idéale. Il vous permet d’enregistrer à la fois le plein écran et la fenêtre d’une application ou d’un onglet spécifique, et offre même la possibilité d’inclure l’image de la webcam dans l’enregistrement.
-